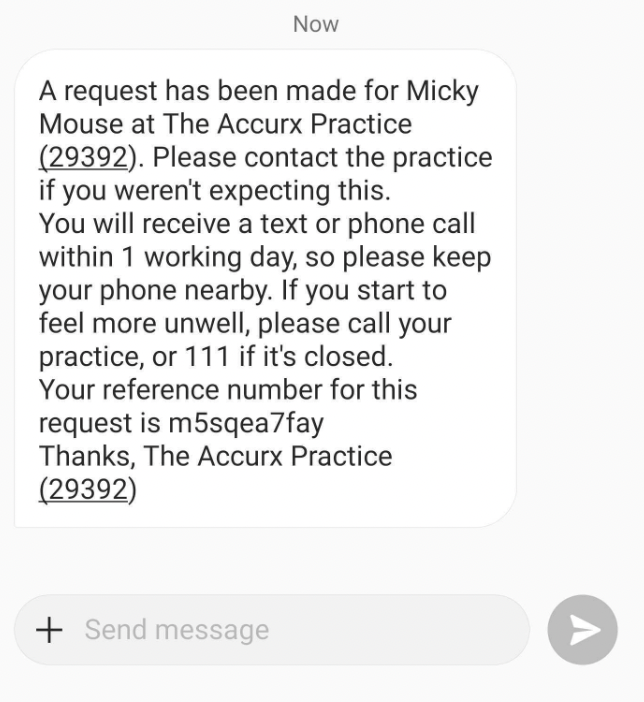Please note! If your medical query is urgent then contact ‘111’ or for a medical emergency contact, ‘999’.
If you want to submit a query to The Tutbury Practice you will need to visit our website. Select the ‘online services’ button at the top of the home page or see the green banner which says ‘Contact us online’ and click on ‘Submit a new request’ to start the process.
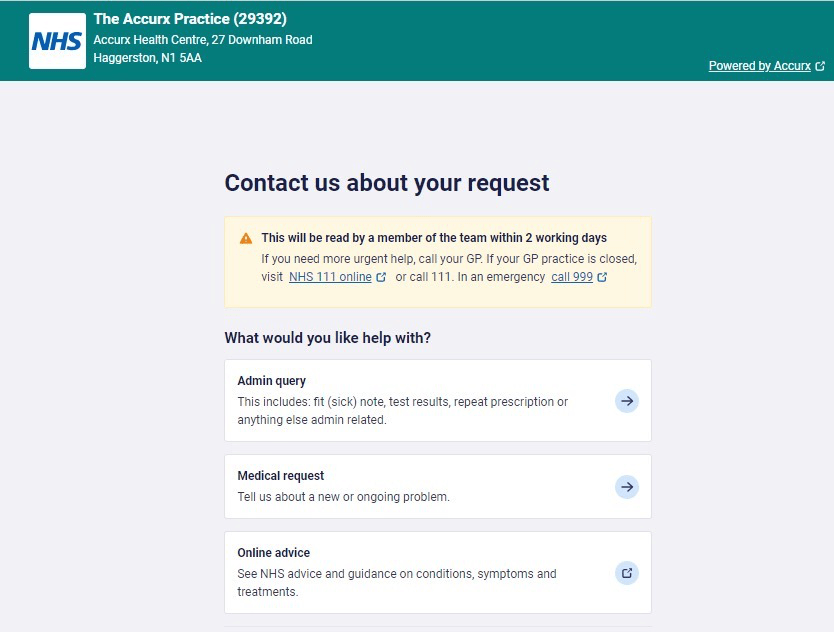
When selecting the link you will be able to see the name of your practice, the address of the practice, a standard warning message indicating the expected duration for your query to be responded to, and information on what to do if your query is a medical emergency.
Below this information are three choices to select from based on the nature of your query. Sellect the one that applies to you. If you need to contact a Doctor about a medical condition please choose option 2 ‘medical Request’
Option 1. ‘Admin query’
Selecting this option will allow you to:
- Request a doctor’s note
- Request a fit (sick) note
- Ask questions or get an update on a referral
- Request your Repeat Prescription
- Follow-up on Test Results (Blood Test, Scans, etc.)
- Any other advice or information that is not medically related
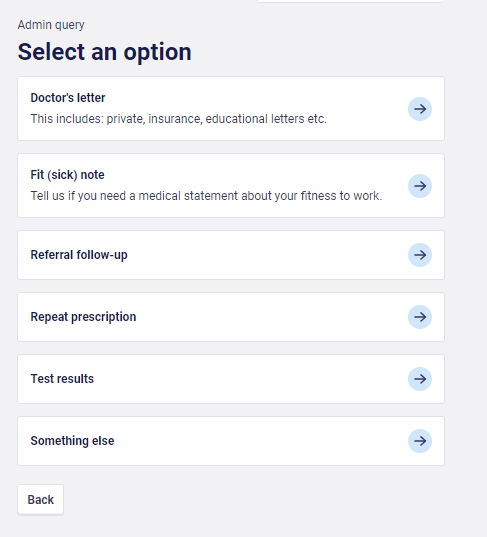
Option 2. ‘medical issue’
Selecting this option will allow you to submit a request to get help regarding a medical issue . You will the information request on the form (see image below for example)
- A description of the medical problem (Option to attach up to 5 photos)
- Describe how long you have experienced these symptoms or had concerns, as well as whether these symptoms/concerns are better or worse
- Describe what you are particularly worried about.*
- How you would like your GP practice to help
- List times that you are not available to be contacted during GP opening times.
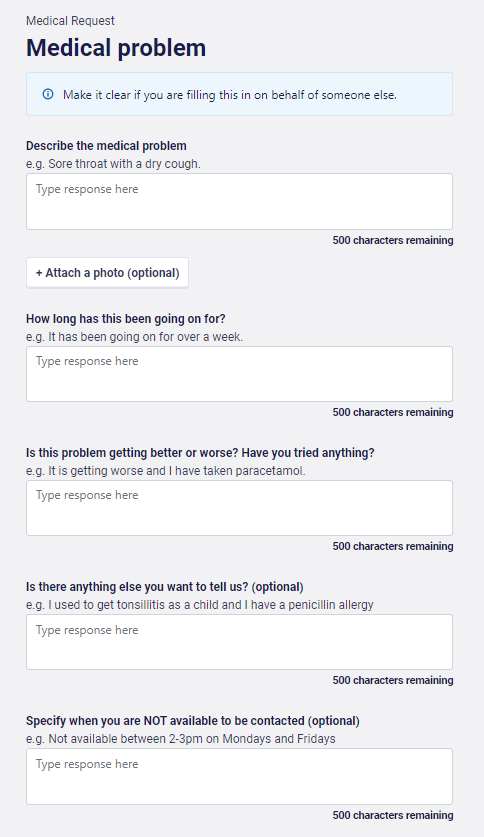
Following the option you select, you will be asked to confirm whether you are experiencing any of the below symptoms.

If you are experiencing any of these symptoms and acknowledge this you will be signposted to the emergency services on 111 or 999.
Personal Details
You will be asked to provide your personal details before submitting your request. Providing this information will allow your GP to match your medical record to the request you have submitted in this form.
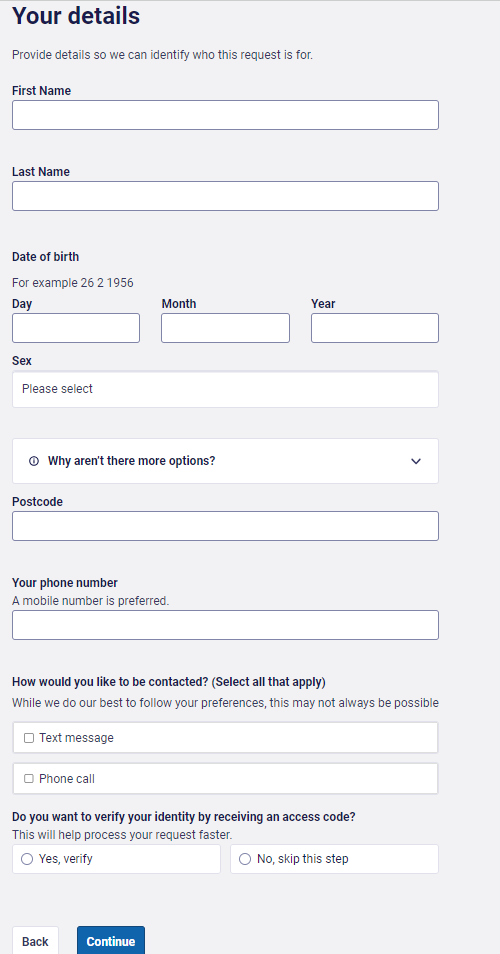
If you are experiencing any of these symptoms and acknowledge this you will be signposted to the emergency services.
Personal Details
You will be asked to provide your personal details before submitting your request. Providing this information will allow your GP to match your medical record to the request you have submitted in this form.
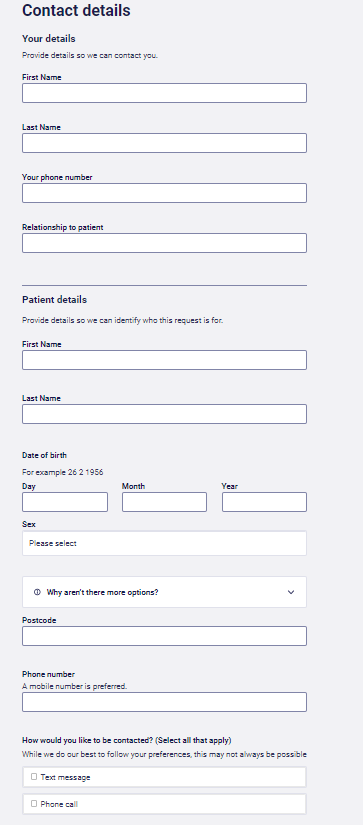
Once you have completed your details and entered your phone number* you will then be asked whether you want to verify your identity by receiving an access code.
*= You must ensure that you enter a valid UK mobile number.

What happens if I select, ‘Yes, verify’?
If you click ‘Yes, verify’ and then ‘Continue’ you will be sent an SMS message with a verification code to enter on the next page (see below). This verification code is known as a two-step authentication process and it allows your GP to match your request to your health record much faster.
(Please note, this code isn’t a confirmation of your request submission.)
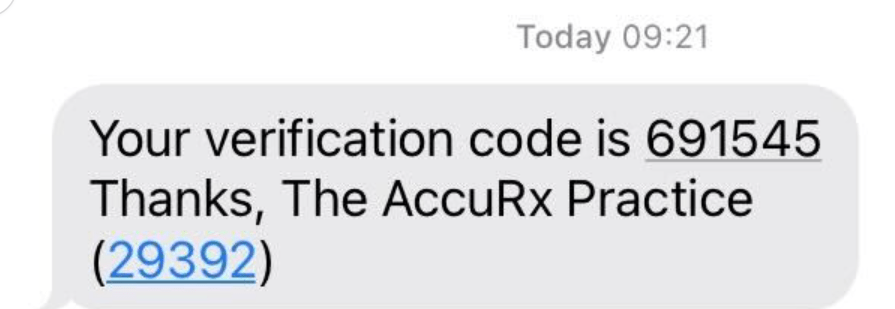
Then enter the verification code and click the blue ‘confirm verification code’ button.
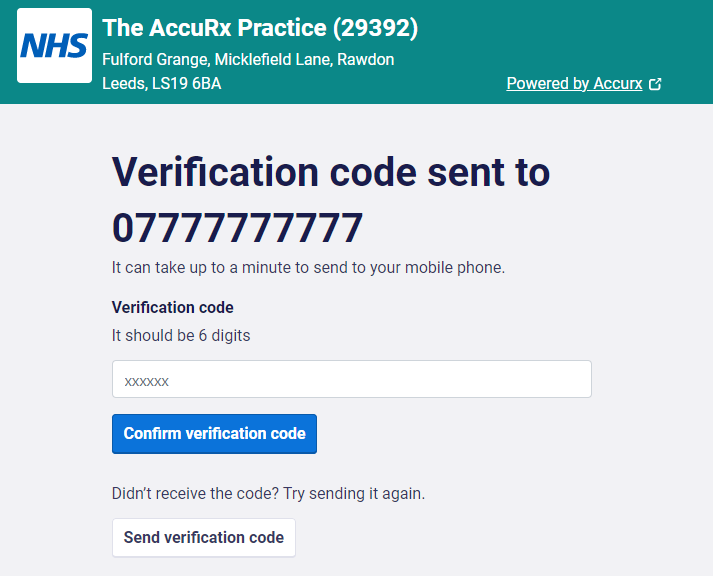
What happens if I select, ‘No, skip this step’?
If you click ‘No, skip this step‘’ then you will be able to continue to complete the form however, it may mean that there will be a slight delay in your request being completed. Your GP will have to manually locate your health record and match it with your request.
Confirming Your Request
Once you are satisfied with the information you have provided and you have provided your details (and completed the two-step verification process) then you will be able to:
- Confirm you are sending this to the correct practice,
- Confirm that all the information you have provided is relevant and accurate,
- Confirm that you have entered your personal details correctly,
- State the best method to contact you, ‘Text message’ or ‘Phone Call’,
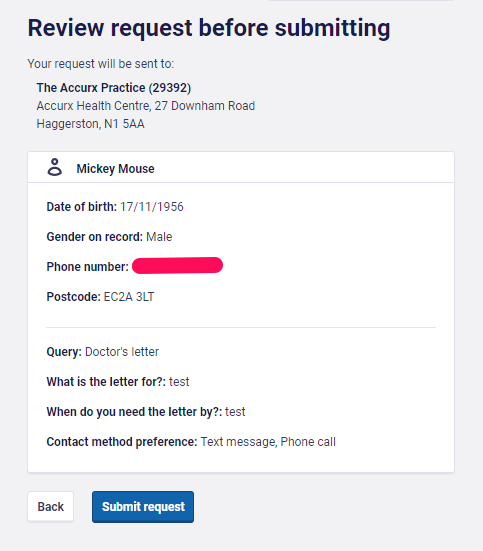
When you are finished you will need to select the, ‘Submit Request’ button at the bottom of the screen.
Following that, you will be navigated to the next page confirming that your request form has been submitted.
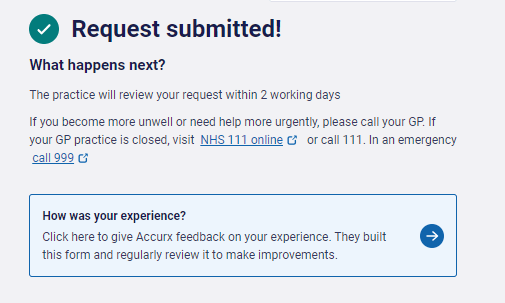
Submitting a request on behalf of someone else
There is also the option to receive a confirmation SMS once the request is submitted if a request is being submitted on behalf of someone else. The patient the request is for will always receive a confirmation text. The option below is for the proxy to receive a confirmation text.
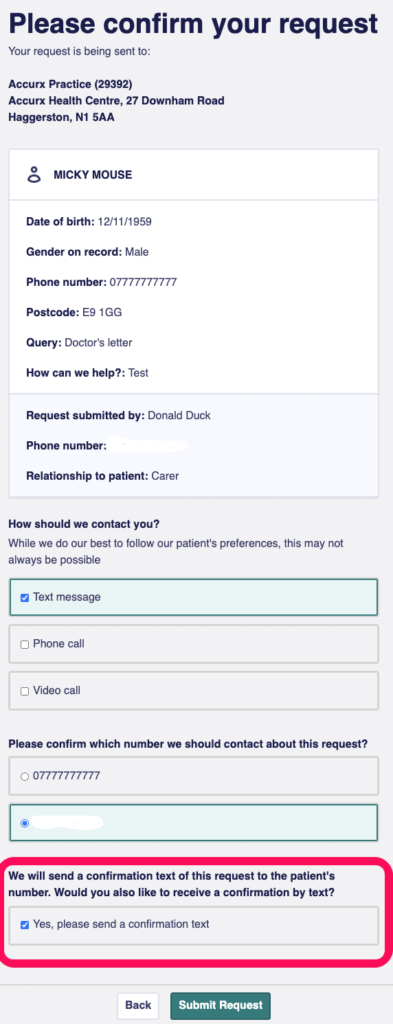
The confirmation SMS will look like the one below. 👇